
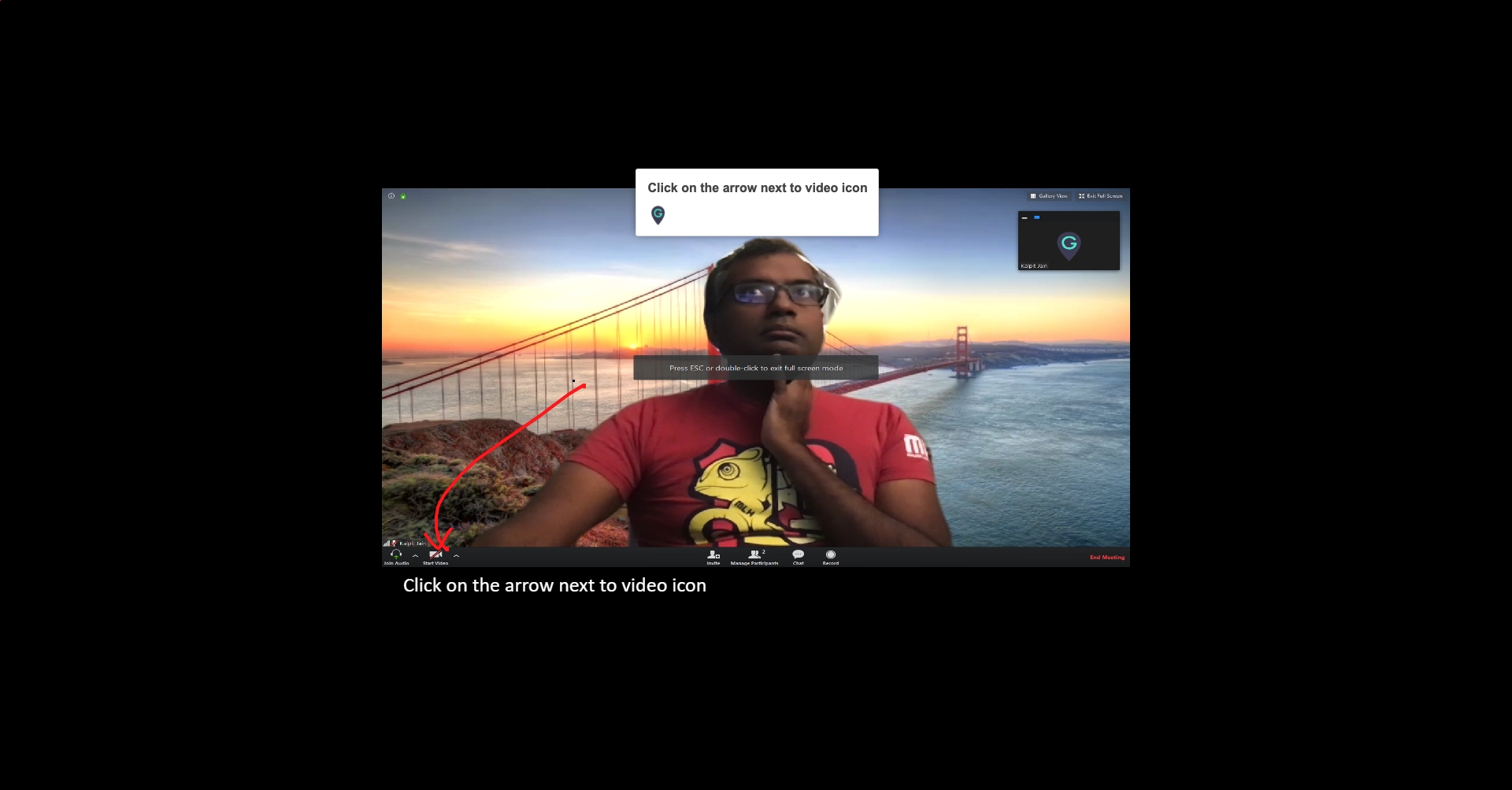
Use your University email address (for staff: for students: and associated password to log in. This will open a new tab on your browser, and either automatically sign you in to your Microsoft account, or prompt you to log into your Microsoft account.In the Sign in with SSO page, type otago in the company domain field, and click Continue.Click on the SSO option (not the Email or Password fields):.Launch the Zoom app and click on Sign In.Typically this should only take a few minutes. Once downloaded, click on the file to initiate the install process and follow through the steps as prompted.Choose Zoom Desktop Client, and click Download.If you cannot find the app on your University device, you can install it via Software Centre Installing the Zoom desktop app on personal devices The Zoom desktop app is usually pre-installed in University-owned devices. Video tutorials for Zoom Installing the Zoom desktop application (app) on University-owned devices
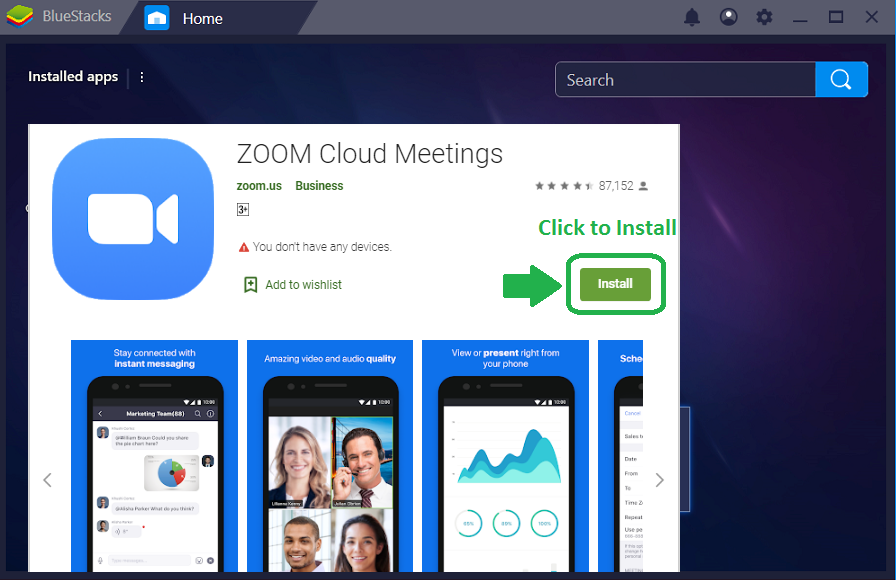
Video tutorials are also available on the Zoom website to help you with using Zoom:


 0 kommentar(er)
0 kommentar(er)
